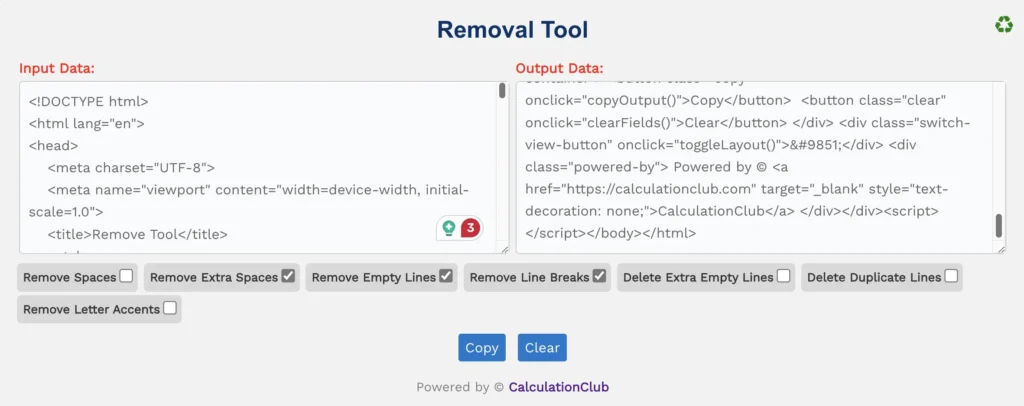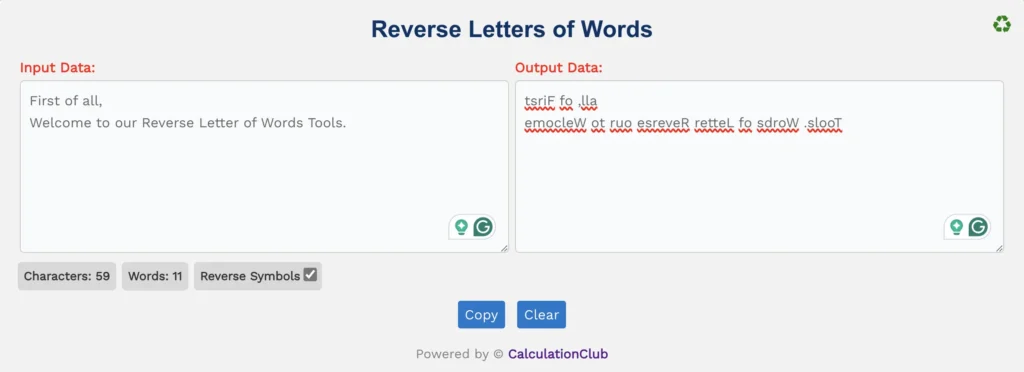Remove Specific Letters or Words Tool
Welcome to our Remove Specific Letters or Words Tool. This is a free, fast, and user-friendly online tool designed to clean your text by removing any chosen letters, words, digits, or symbols. Whether it’s a name, special character, or repeated pattern, this tool eliminates it instantly with precision.
Just paste your text into the input box, specify the character(s) or word(s) you want to remove, and the tool will do the rest. It also displays useful metrics to help you understand what was removed:
- Word Removal Count: How many times your specified word or characters were removed.
- Input T.Characters: Total characters in your original input.
- Output T.Characters: Characters left after the removal.
Note: This tool updates results in real time and allows you to clean, copy, and reset with a single click.

Features of the Remove Specific Letter Tool:
1. Text Area: Two vertically resizable text boxes: one for input and one for displaying cleaned output text.
2. Switch View: Toggle the layout between row and column using the ‘♻’ button. (Desktop only)
3. Real-Time Counters: Instantly shows Word Removal Count, Input T.Characters, and Output T.Characters while you type or paste.
4. Word to Remove Field: Enter the exact word, character, or pattern you want to delete. Cleaning starts instantly.
5. Buttons:
- Copy: Quickly copy the cleaned output to your clipboard.
- Clear: Erase all fields and start fresh with new input.
Key Features of the Remove Specific Letter Tool
- ✔️ Remove Any Character or Word: Works on text, digits, punctuation, and symbols.
- ✔️ Real-Time Statistics: See what’s being removed and how many characters remain.
- ✔️ Clean Interface: No clutter. Responsive and mobile-friendly UI.
- ✔️ One-Click Copy & Clear: Manage your text instantly with action buttons.
How to Use the Remove Specific Letter Tool – Step-by-Step Guide
Step 1: Paste or type your content into the Input Data field.
Step 2: Enter the word, character, or pattern you want to remove in the ‘Word to Remove’ field.
Step 3: Watch the output text update in real-time in the second text area.
Step 4: Click Copy to save your cleaned text or Clear to reset the tool.
Why Use Our Remove Specific Letter Tool?
- ✅ Free Forever – No login, no ads, no hidden charges.
- ✅ Instant Results – Real-time updates as you type or paste.
- ✅ Mobile Compatible – Fully responsive for all screen sizes.
- ✅ 100% Secure – No server processing. Your data stays in your browser.
Popular Uses for the Remove Specific Letter Tool
- 📌 Remove names or personal identifiers from shared content.
- 📌 Clean HTML code, logs, or form input data.
- 📌 Strip repeated sequences or patterns from bulk text.
- 📌 Prepare text for input validation or development workflows.
FAQs – Remove Specific Letter Tool
1. Can I remove multiple words at once?
Currently, it removes one word or character sequence at a time. Use it repeatedly for multiple cleanups.
2. Does this tool support removing numbers and symbols?
Yes! You can remove any character — digits, punctuation, or special symbols like @, %, #, etc.
3. Is the tool case-sensitive?
No, all removals are case-insensitive by default.
4. Will my input be stored or shared?
Never. Your data is processed locally and never sent to a server.
5. Is it free to use?
Yes, 100% free with no login or installation required.
Conclusion: In conclusion, our Remove Specific Letters or Words Tool is the ultimate text cleaner. Whether you’re a student, developer, or writer, you can remove any pattern, instantly and safely.
My Request to All: If you found this tool helpful, please share it with your friends, students, or team. Explore more free tools at CalculationClub
Want tools in Hindi? Try MeterToFeet
Need free study notes? Visit Esenotes
Your Feedback Matters: If you have ideas or requests, connect with us on WhatsApp or Telegram. We value your input!
Telegram Link – Join Our Telegram Channel
YouTube Link – Subscribe to Our YouTube Channel