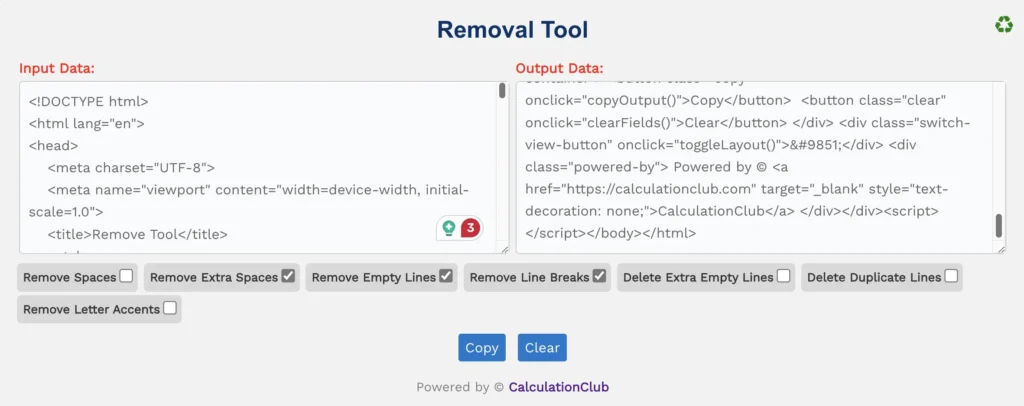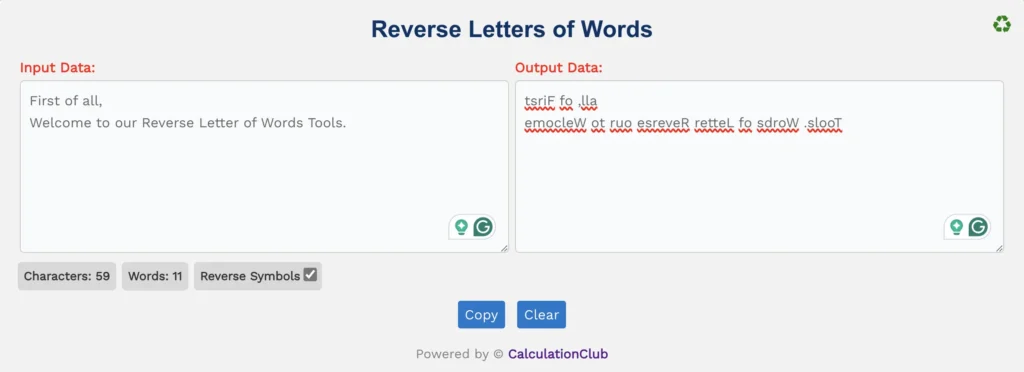Add Line Numbers Tool
Welcome to our Add Line Numbers Tool – a free and easy-to-use online utility that helps you number each line of your text with just one click. Whether you’re formatting code, organizing poetry, writing instructions, or preparing tabular data, this tool simplifies the job instantly.
It allows you to add line numbers with customizable separators like Comma (,), Semicolon (;), Hyphen (-), Dot (.), or even a space. You can also enable the “Remove Empty Lines” option to skip blank lines. Additionally, it displays both input and output line counts for easy tracking.
Note. 1
- Input T.Lines: Total lines present in the original text.
- Output T.Lines: Total lines in the final output.
- Remove Empty Lines: This checkbox allows you to skip all blank lines from the numbering process.
Note. 2: Input T.Lines – Output T.Lines = Empty Lines Removed
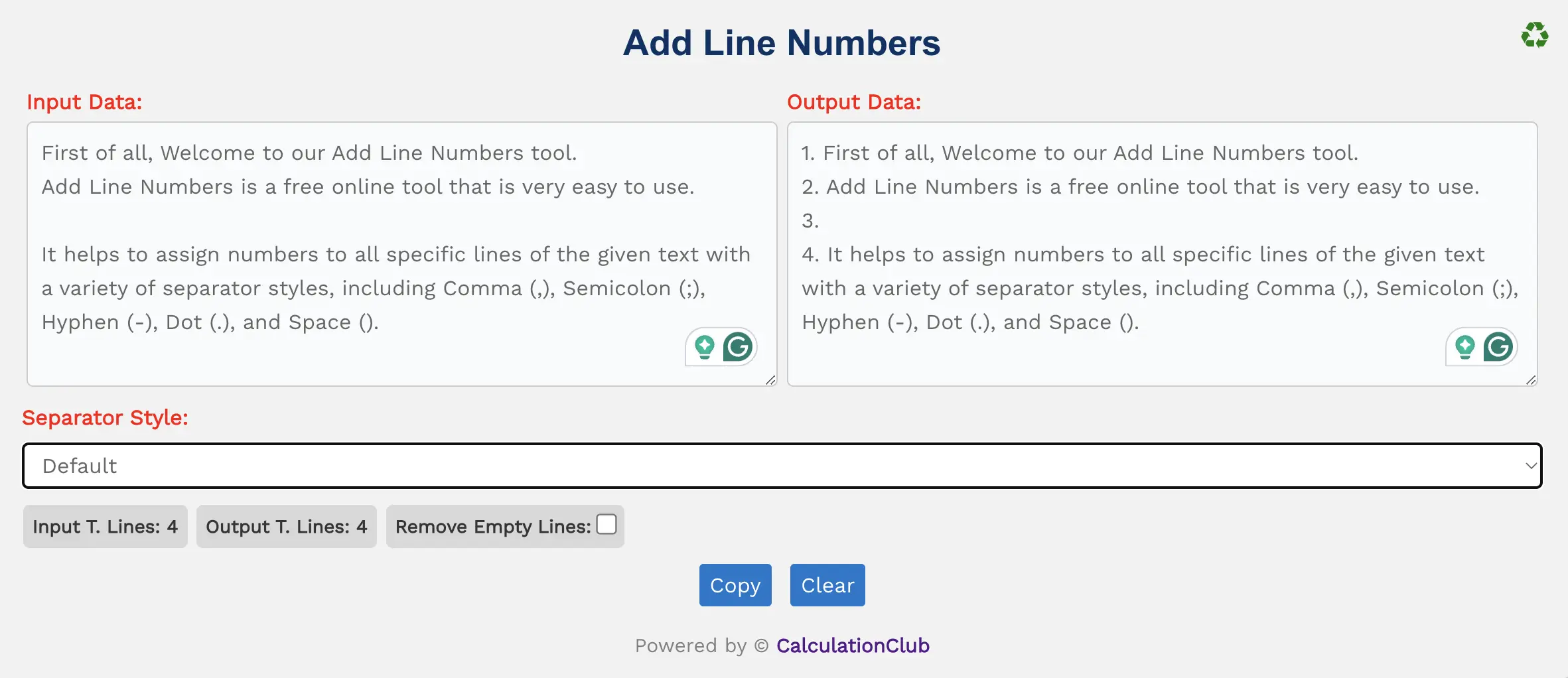
Features of the Add Line Numbers Tool:
1. Text Areas: Two vertically resizable boxes – one for input and the other for output. Simply paste or type your text, and the line-numbered result is generated instantly.
2. Switch View: Toggle between row or column layout using the ‘♻’ icon. This feature is optimized for desktop users.
3. Counters: Shows the total lines in input and output in real time as ‘Input T.Lines‘ and ‘Output T.Lines‘.
4. Remove Empty Lines: Enable this checkbox to exclude any blank lines from numbering.
5. Separator Options: Choose from a range of separators including Comma, Semicolon, Dot, Space, and more.
6. Buttons:
- Copy: Copies the formatted text to clipboard for quick use elsewhere.
- Clear: Resets both input and output fields instantly.
Key Features of the Add Line Numbers Tool
- ✔️ Flexible Line Separators: Choose how you want line numbers separated – comma, dot, hyphen, space, etc.
- ✔️ Remove Empty Lines: Automatically remove blank lines with a simple checkbox.
- ✔️ Live Counters: See how many lines you started with and what remains after cleanup.
- ✔️ Responsive Interface: Vertical layout switcher and resizable boxes ensure ease of use.
- ✔️ Quick Copy & Clear: Export or restart your work in a single click.
How to Use the Add Line Numbers Tool – Step-by-Step Guide
Step 1: Paste or type your content into the Input Data field.
Step 2: Select your preferred line number separator (comma, space, hyphen, etc.).
Step 3: (Optional) Enable “Remove Empty Lines” to skip blank lines.
Step 4: View your numbered output instantly.
Step 5: Use the Copy button to copy the text or Clear to reset the tool.
Why Use Our Add Line Numbers Online Tool?
- ✅ 100% Free to Use – No login or payment required.
- ✅ Instant Results – Line numbering appears in real time.
- ✅ Device Friendly – Works seamlessly across desktop and mobile.
- ✅ No Data Tracking – Your input remains completely private.
Popular Uses for Add Line Numbers Online
- 📌 Organize steps in tutorials or guides
- 📌 Format poetry or literary text
- 📌 Debug or format source code
- 📌 Add index to CSV or TSV data rows
FAQs – Add Line Numbers Tool
1. What does the Add Line Numbers Tool do?
It adds a number at the beginning of each line in your text, with customizable separators.
2. Can I skip blank lines while numbering?
Yes, just check the “Remove Empty Lines” option before processing.
3. Does it support different separators?
Yes, you can choose between comma, dot, hyphen, semicolon, or space as the separator.
4. Can I use this on mobile devices?
Absolutely! The tool is responsive. However, layout switcher works best on desktop.
5. Is any of my data stored?
No, all processing is done on your device. We don’t store or track any text.
Conclusion: The ‘Add Line Numbers Tool’ is a user-friendly solution for numbering lines in any block of text – ideal for formatting, editing, and data processing tasks.
My Request to All: If you find this tool helpful, please share it with your friends, teams, or classmates. For more helpful utilities, visit CalculationClub
Looking for tools in Hindi? Check out MeterToFeet
For notes and academic tools, visit Esenotes
Your Feedback Matters: If you have suggestions or feature requests, reach out on WhatsApp or Telegram. We love hearing from our users!
Telegram Link – Join Our Telegram Channel
YouTube Link – Subscribe to Our YouTube Channel