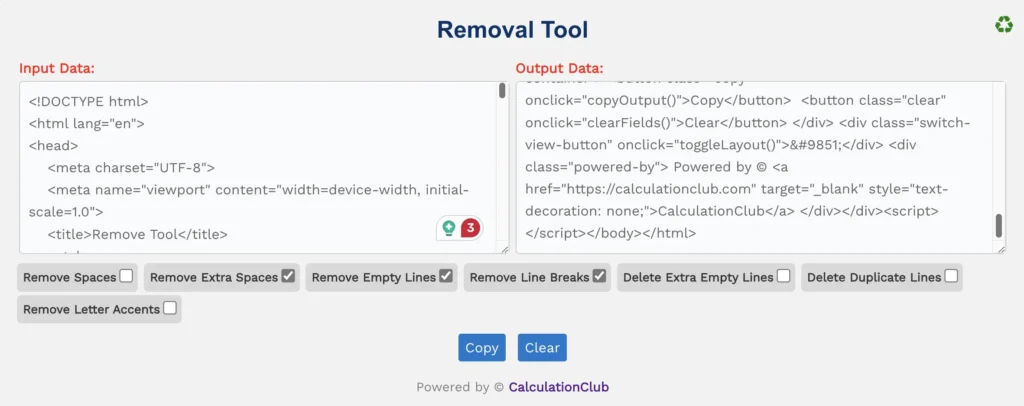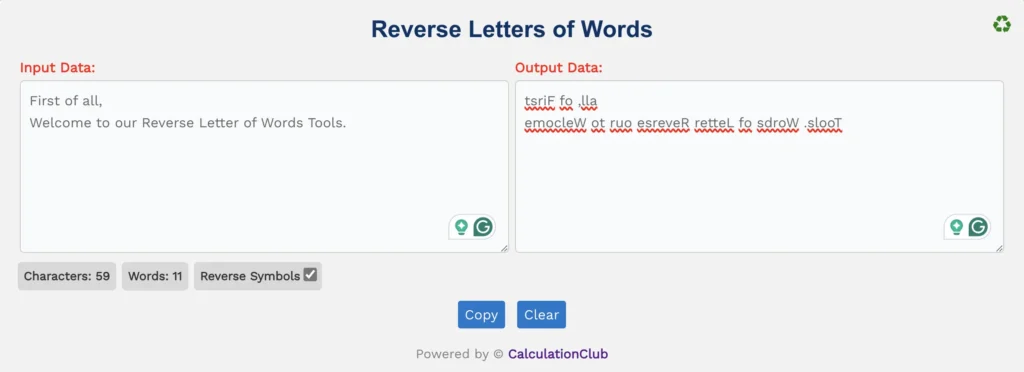Add Line Numbers
First of all, Welcome to our Add Line Numbers tool. Add Line Numbers is a free online tool that is very easy to use. It helps to assign numbers to all specific lines of the given text with a variety of separator styles, including Comma (,), Semicolon (;), Hyphen (-), Dot (.), and Space ().
It also indicates the total lines present in the input text & output text, which is indicated by ‘Input T.Lines’ & ‘Output T.Lines’. In this tool, you can remove empty lines from the given text by clicking the “Remove Empty Lines” checkbox located below the text area. We also provide a copy button for transferring the converted text. To use our tool again, there is a clear button that resets the tool.
Note. 1
- Input T.Lines: This shows the number of lines in the input text.
- Output T.Lines: This shows the number of lines in the output text.
- Remove Empty Lines: This is the checkbox button for removing the empty lines from the output text.
Note. 2:
Input T.Lines – Output T.Lines = Remove Empty Lines
In the given image Input T.Lines and OutPut T.Lines is 4. It means no line remove from the output text.
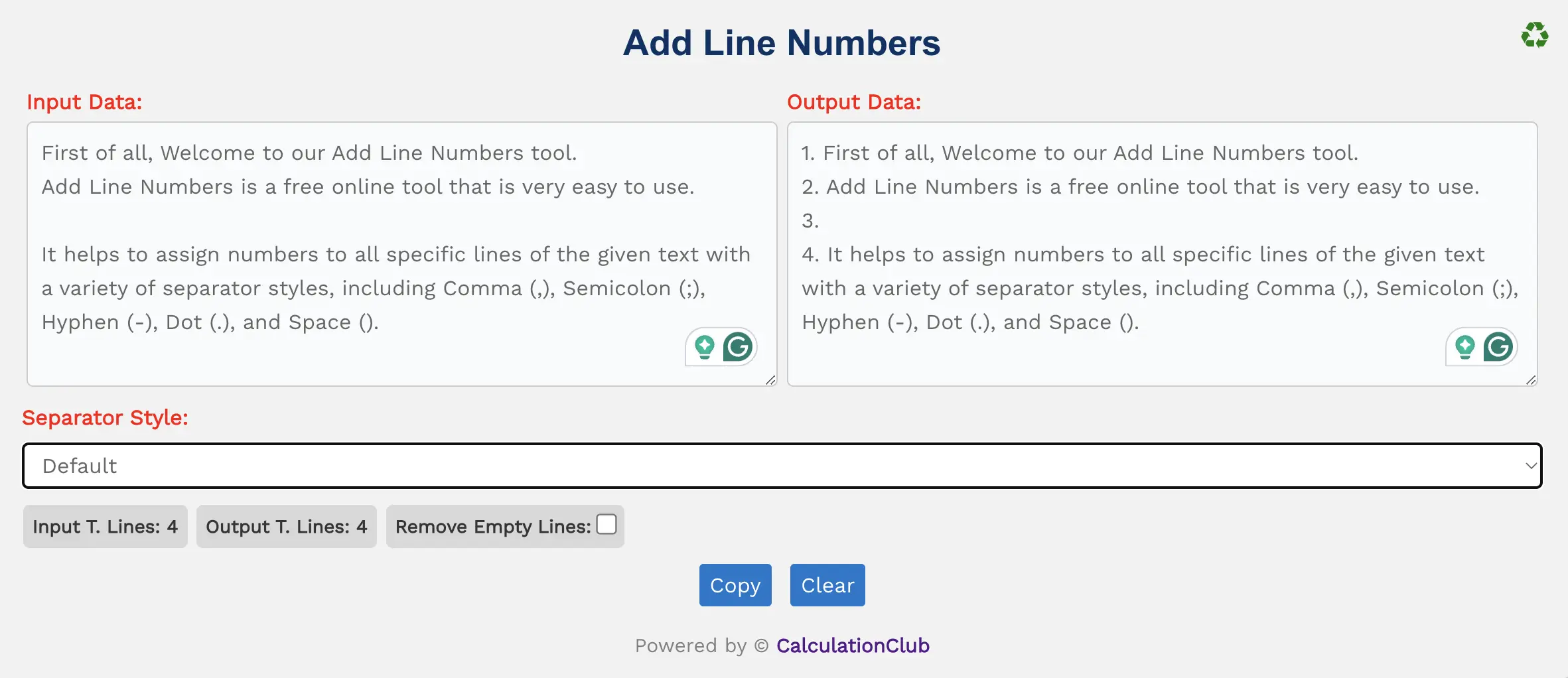
Features of the Add Line Numbers Tool:
1. Text Area: There are two rectangular text area boxes in the tool. The first text area is dedicated to the input field, and the second is for output. In the first text area, type or paste the text, and in the second, we get the modified text according to the tool. Additionally, we can adjust the text area vertically.
2. Switch View: This tool offers an option to switch the view from row to column arrangement of the text area box. To switch the view, click the ‘♻’ button located at the top-right corner. This Function is not useful for mobile users.
3. Counters: This tool displays the total lines present in the input text & output text, which is indicated by ‘Input T.Lines’ & ‘Output T.Lines‘.
4. Remove Empty Lines: It is a checkbox for removing empty lines from the given text. You can enable this feature by clicking the “Remove Empty Lines” checkbox located below the text area.
5. Buttons:
- Copy: This button transfers the converted text to the clipboard, simplifying the process of moving text to other applications or documents.
- Clear: This button clears the text area, allowing users to start afresh with new text input.
Step-By-Step Guide To Using The Add Line Numbers Tool:
- Enter the text into the first text area labeled ‘Input Data’.
- Automatically assign numbers to all specific lines of the given text. The modified text will be displayed in the second text area.
- If you want to copy the converted text, simply click the Copy Button.
- To reset the tool, click the ‘Clear’ Button.
Conclusion
In conclusion, our Add Line Numbers Tool effectively assigns numbers to all specific lines of the given text. This tool is very user-friendly and easy to use. Our other website- Esenotes.com
If you’re enjoying our tools and website, please share them with your friends and family. If you’re interested in discovering more fascinating tools, visit calculationclub.com.