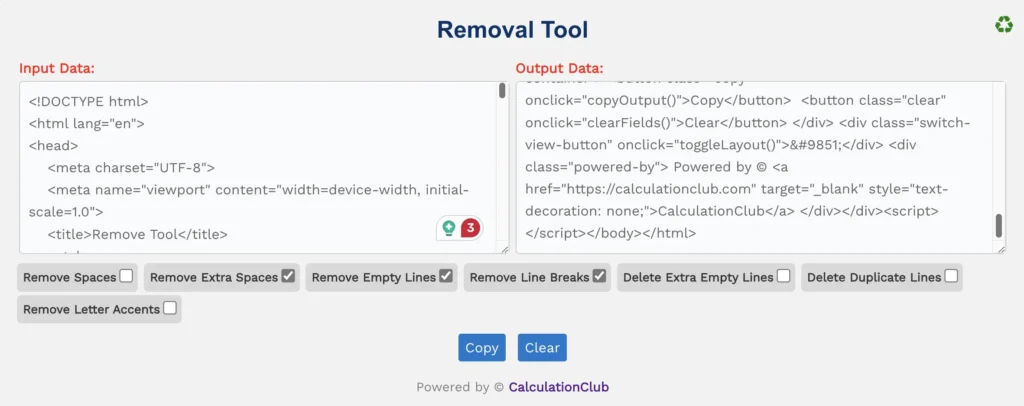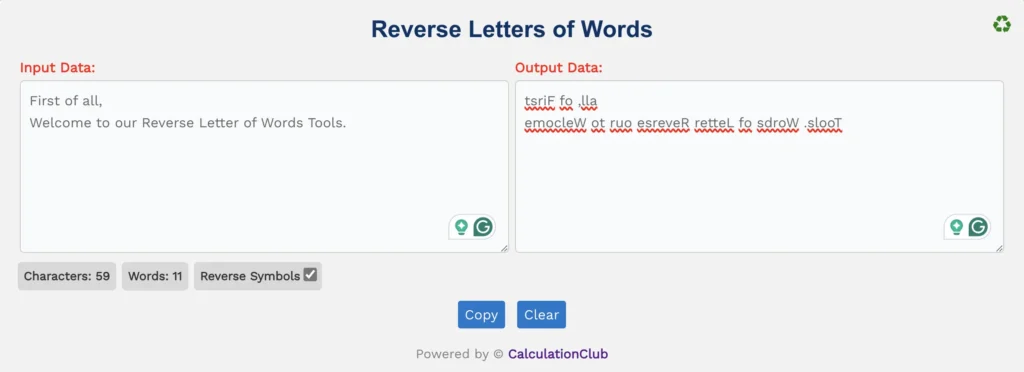Replace Text Online
First of all, Welcome to our Replace Text Online. Replace Text Online is a free online tool that is very easy to use. It helps in finding a keyword and replacing it with another keyword.
In this tool, there are 2 additional input text area fields labeled ‘Text to Replace’ and ‘Replacement Text’. In the ‘Text to replace’ field, enter the keyword that you want to remove or replace, and in the ‘Replacement text’ field, enter the keyword that you want to replace it with.
Additionally, you have the option to treat uppercase and lowercase letters as distinct (case sensitive: checked) or the same (case sensitive: unchecked) while finding the keyword for removal.
- When the “Case Sensitive” checkbox is enabled or checked, it means that the tool will distinguish between uppercase and lowercase letters. For example, if you find “apple” with this option checked, it will only find instances of “apple” and not “Apple” or “APPLE”.
- Conversely, when the “Case Sensitive” checkbox is disabled or unchecked, it means that the tool will treat uppercase and lowercase letters as equivalent. In this case, searching for “apple” will find instances of “apple”, “Apple”, and “APPLE” because the distinction between uppercase and lowercase is ignored.
It also indicates the total lines present in the input text & output text, which is indicated by ‘Input T.Lines’ & ‘Output T.Lines‘. In this tool, you can remove empty lines from the given text by clicking the “Remove Empty Lines” checkbox located below the text area. We also provide a copy button for transferring the converted text. To use our tool again, there is a clear button that resets the tool.
Note. 1
- Input T.Lines: This shows the number of lines in the input text.
- Output T.Lines: This shows the number of lines in the output text.
- Remove Empty Lines: This is the checkbox button for removing the empty lines from the output text.
Note. 2: Input T.Lines – Output T.Lines = Remove Empty Lines
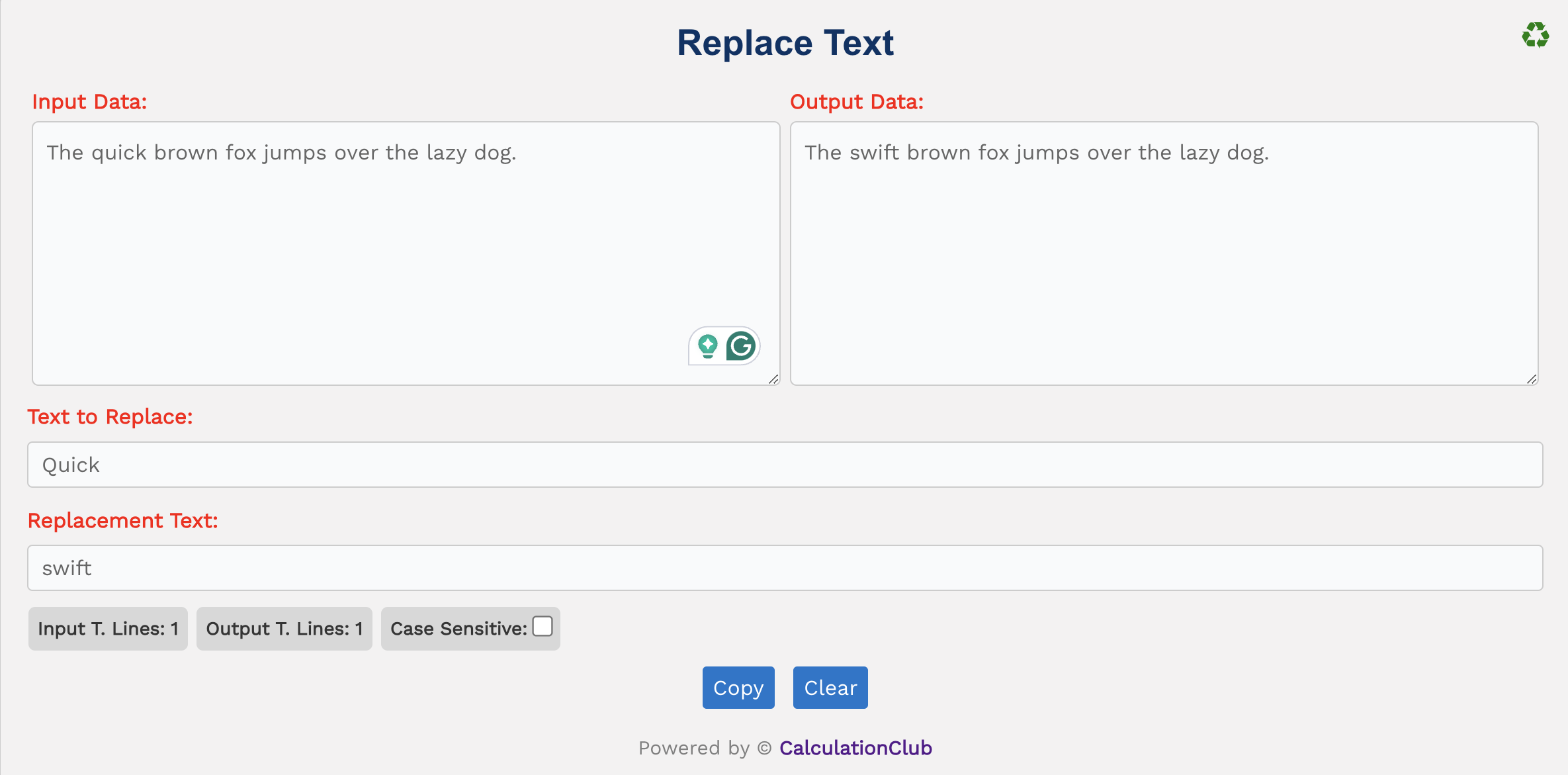
Features of the Replace Text Online:
1. Text Area: There are two rectangular text area boxes in the tool. The first text area is dedicated to the input field, and the second is for output. In the first text area, type or paste the text, and in the second, we get the modified text according to the tool. Additionally, we can adjust the text area vertically.
2. Switch View: This tool offers an option to switch the view from row to column arrangement of the text area box. To switch the view, click the ‘♻’ button located at the top-right corner. This Function is not useful for mobile users.
3. Counters: This tool displays the total lines present in the input text & output text, which is indicated by ‘Input T.Lines’ & ‘Output T.Lines‘.
4. Remove Empty Lines: It is a checkbox for removing empty lines from the given text. You can enable this feature by clicking the “Remove Empty Lines” checkbox located below the text area.
5. Text to Replace and Replacement Text: This is another input text area labeled ‘Text to Replace‘ and ‘Replacement Text’. In the ‘Text to replace’ field, enter the keyword that you want to remove or replace, and in the ‘Replacement text’ field, enter the keyword that you want to replace it with.
6. Case Sensitive: It is a checkbox. When checked, the filter distinguishes between uppercase and lowercase letters (A≠a). When unchecked, uppercase and lowercase letters (A=a) are treated as the same.
7. Buttons:
- Copy: This button transfers the converted text to the clipboard, simplifying the process of moving text to other applications or documents.
- Clear: This button clears the text area, allowing users to start afresh with new text input.
Step-By-Step Guide To Using The Replace Text Online:
- Enter the text into the first text area labeled ‘Input Data’.
- Enter the ‘Text to Replace’ and ‘Replacement Text’. keywords into their text area.
- It automatically replaces the keyword and displays them in the output text area labeled ‘Output Data’.
- If you want to copy the converted text, simply click the Copy Button.
- To reset the tool, click the ‘Clear’ Button.
Conclusion
In conclusion, our ‘Replace Text Online’ is a free online tool that helps in finding a keyword and replacing it with another keyword. It also indicates the total lines present in the input text & output text, which is indicated by ‘Input T.Lines’ & ‘Output T.Lines’. Also, you can remove empty lines from the given text by clicking the “Remove Empty Lines” checkbox. Our other website- Esenotes.com
If you’re enjoying our tools and website, please share them with your friends and family. If you’re interested in discovering more fascinating tools, visit calculationclub.com.